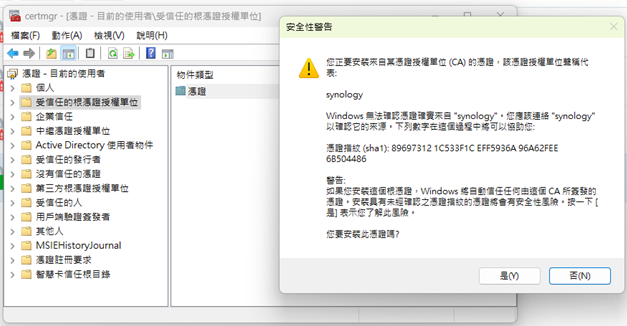從 LAN 登入 Synology DS214play NAS 發生不安全連線, 如何解決?
# (1) 使用 Synology 自簽憑證
在 NAS 的「控制台 → 安全性 → 憑證」中建立自簽憑證。
自簽憑證 archive.zip 檔 包含 cert.pem 及 privkey.pem。
# (2) 安裝憑證到 Windows 11 的「受信任根憑證授權中心」
* 按下 Win + R → 輸入:certmgr.msc → Enter。
* 開啟 「憑證 - 本機使用者」管理工具。
* 在左邊選擇:受信任的根憑證授權單位 → 憑證
* 右鍵點擊「憑證」→ 所有工作 → 匯入。
* 出現精靈後:
* 點選「將所有憑證放入下列存儲區」→ 確保選的是「受信任的根憑證授權單位」。
* 點選下一步 → 完成。